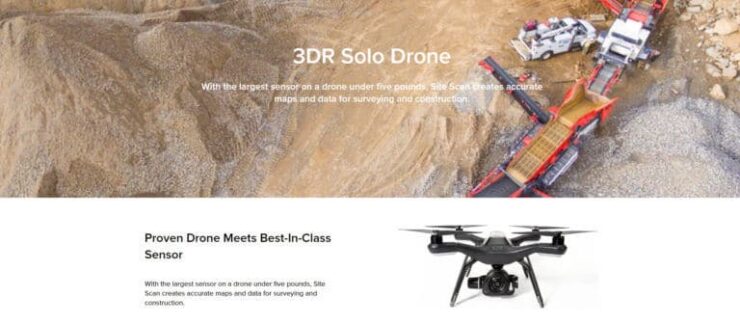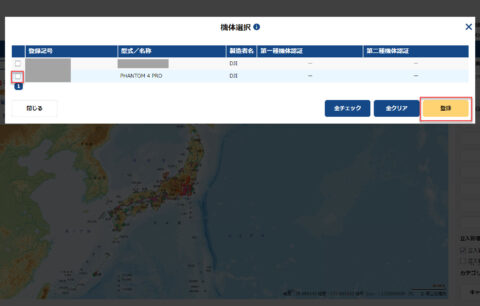ROSを触りたく何か小型のローバータイプを探していたところライトローバーという商品を見つけました。
卓上タイプでサイズ感ばっちり。
ソフト側の実験をしたいので、サイズが大きいと場所も取られてスモール事務所の弊社にはピッタリの大きさでした。
Raspberry Pi 4 Model BやLiDARが標準装備の優れものです。
価格は49,500円(税込)。
ちなみにRaspberry Pi 4 Model Bは水中ドローンBlueROV2の新しいシステムに使われています。
基本的な使い方はYouTubeで解説されているので、今回は動画に沿って実際にセットアップをしていきたいと思います。
【ライトローバー使い方解説】#1 必要機材とOSイメージの書き込み
用意するもの
動画では、使用する道具として下記のものを上げています。
- パソコン
- インターネット環境
- micro SDカード
- micro SDカードリーダー
- USBキーボード
- USBマウス
- HDMI接続可能なモニタ
- HDMIケーブル
- micro HDMI to HDMI変換器
これらは普段も使っているので特に用意は不要でした。
ちょうど片方がmicro HDMIとHDMIのケーブルがあったのでこれを使用。

この環境で進めていきます。
OS書き込みツールのダウンロード&インストール
このローバーは何もソフトが入っていないハードの状態です。
Raspberry Piにも何も入っていません。SDカードすら刺さっていない。
まずはRaspberry PiにOSを入れていきます。
Raspberry Pi OSは公式サイトにあります。
OSイメージをSDカードに書き込み作業をします。
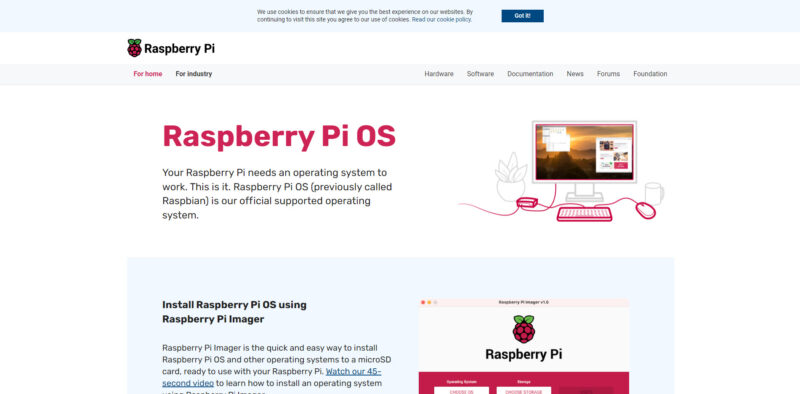
OSイメージのダウンロード
OSイメージは上記のURLから少し下にあります。
Windows、mac、Ubuntu用が用意されています。
今回はWindows用でご説明します。
Download for Windowsをクリックダウンロードが開始されます。
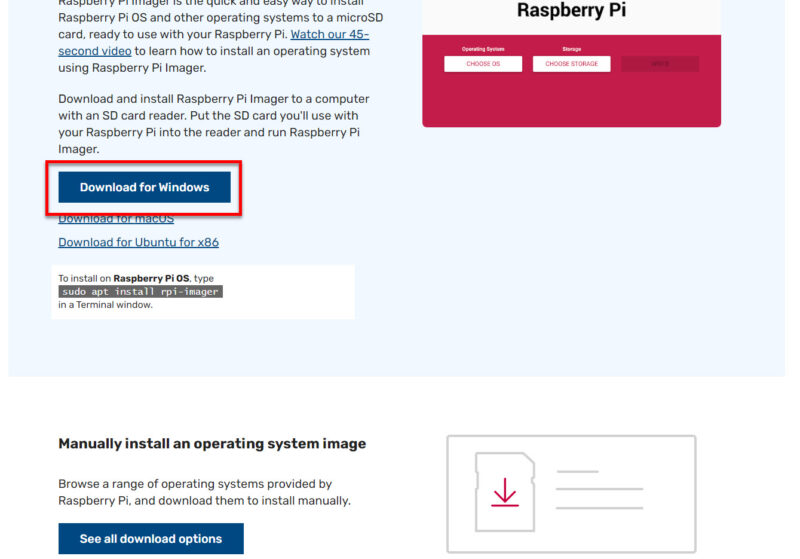
ダウンロードが終わると下記のような実行ファイルがダウンロードされます。
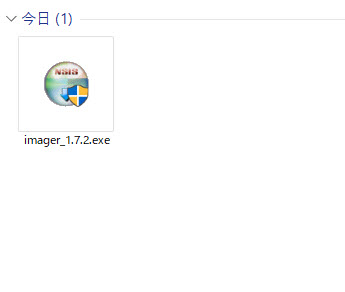
インストール
ダウンロードしたファイルをクリックすると、「このアプリがデバイスに変更を加えることを許可しますか?」というウィンドウが出ます。これの「はい」をクリックするとインターネットが始まります。
インストールが開始すると下記の画面が出てきます。「Install」をクリックします。
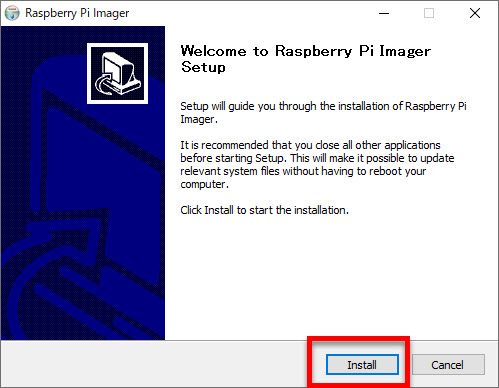
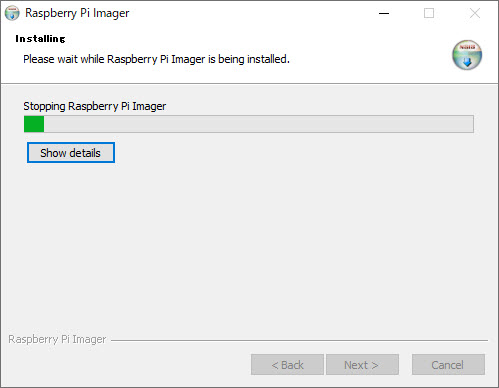
インストールが完了しましたので、「Finish」をクリックします。
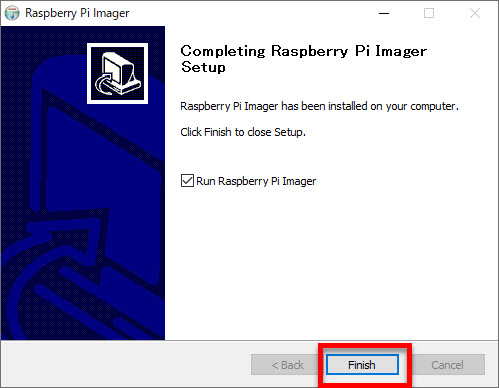
micro SDへOSの書き込み
ツールのインストールが完了すると下記の画面が自動的に立ち上がります。
OSを選ぶ
OSを選ぶをクリックして書き込むOSを選びます。
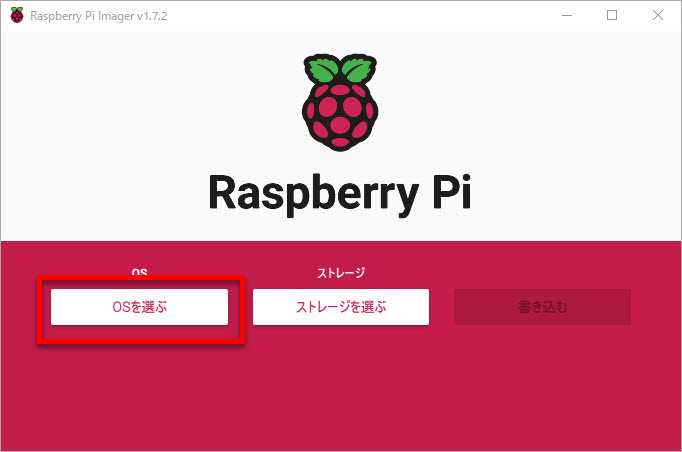
Raspberry Pi OSを選びクリックをします。
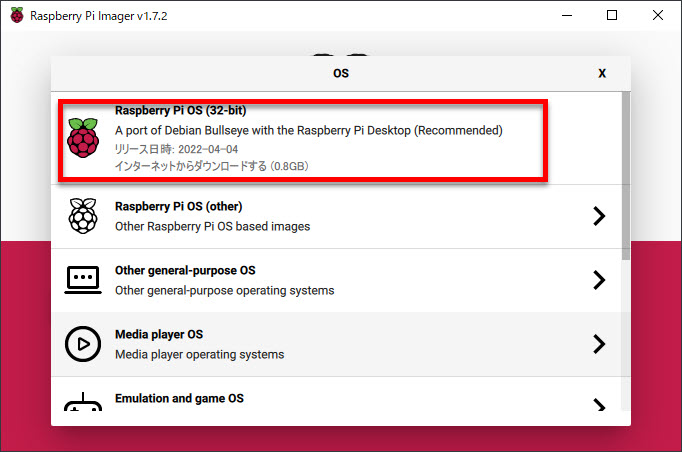
ストレージを選ぶ
書き込むストレージを選びます。クリックするとmicro SDカードリーダーを指したドライブが表示されるのでそれを選びます。
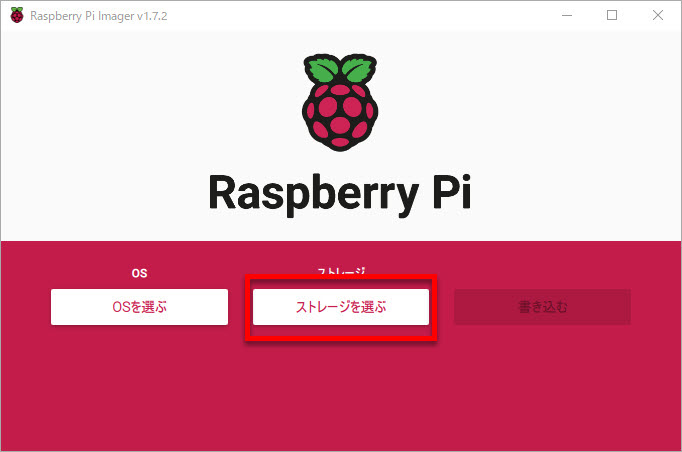
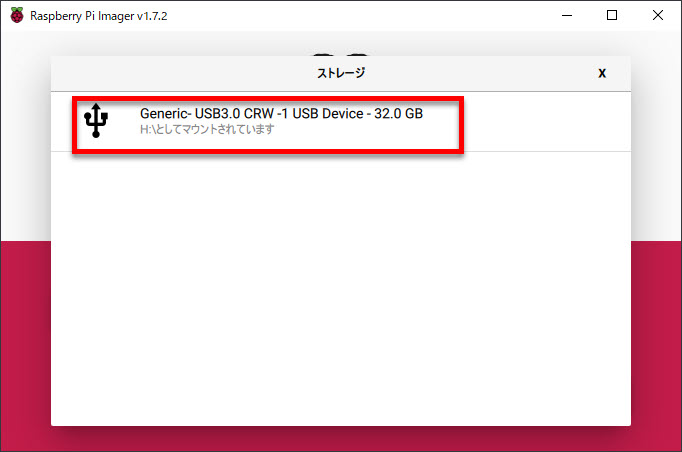
書き込む
OSの選択とストレージを選んだら「書き込む」をクリックします。
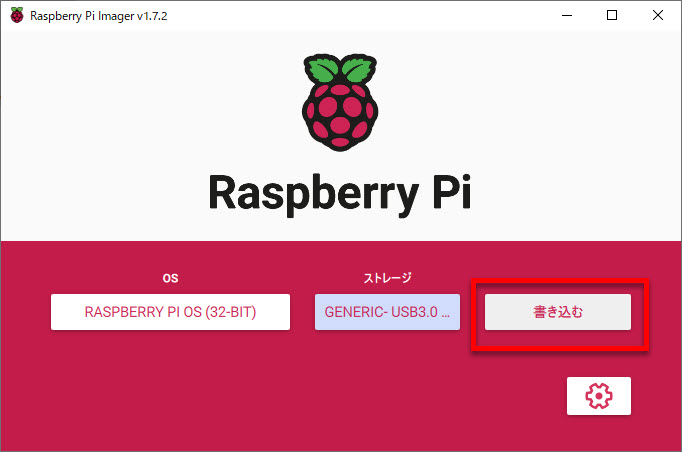
こちらは「はい」を選択し書き込みを進めます。
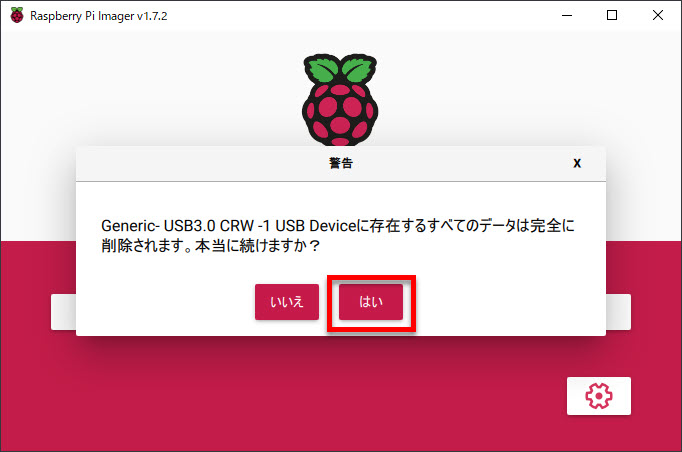
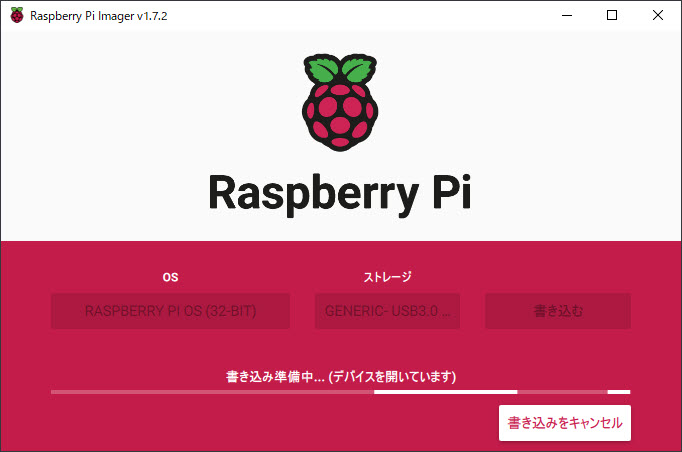
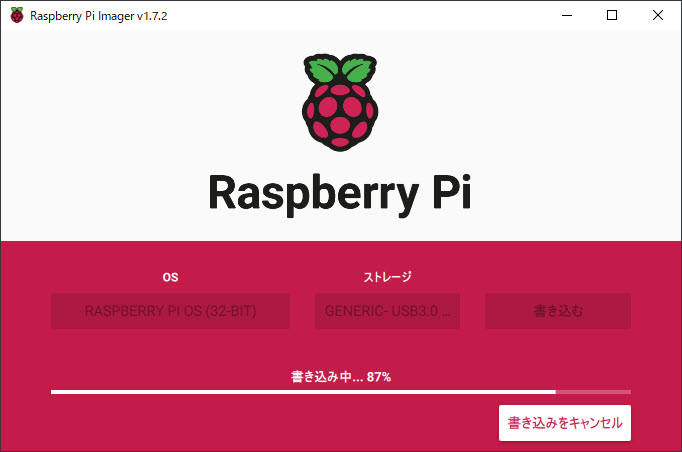
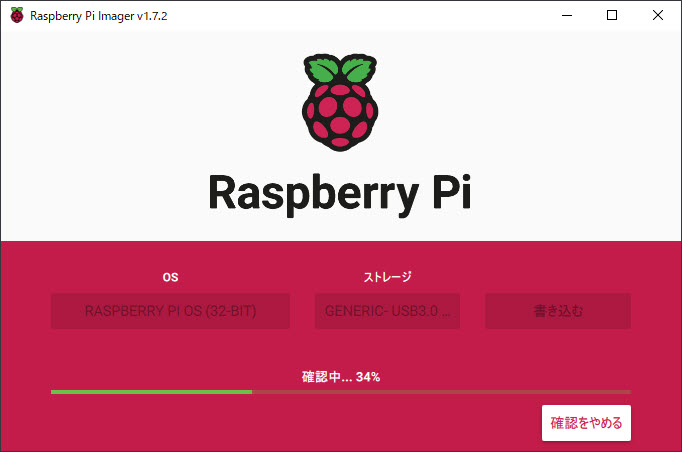
この画面が出れば書き込み完了です。PCからmicro SDカードを抜きましょう。
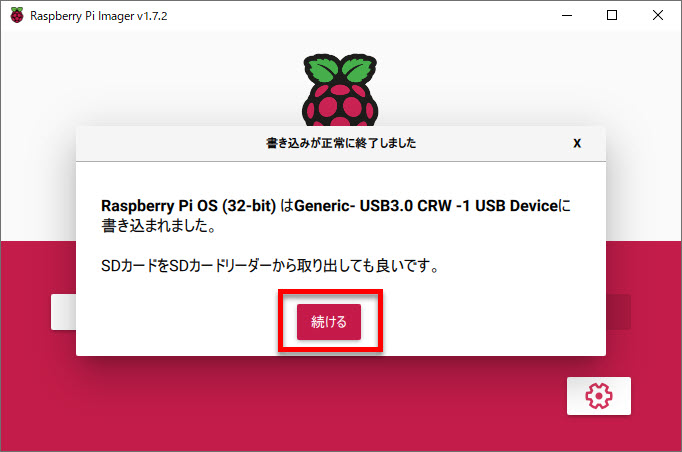
OSの初期設定とVNCの導入
次はRaspberry PiのOSを設定して、遠隔で使えるようにVNCを導入します。
VNCを導入するとRaspberry Pi 用に別モニターを用意しなくてよいので作業効率が上がります。
ライトローバーはこれらの設定もYouTubeで公開されています。
今回もこの動画を見ながら進めたいと思います。
一部、動画の通りにならなかった箇所は個別に設定をしています。
【ライトローバー使い方解説】#2 OSの初期設定とVNCの導入
[youtube id=JIxzjZ2jTmY]
micro SDをRaspberry Pi に入れる
Raspberry PiのOSを入れたmicro SDをaspberry Piに差し込みます。特に抵抗はありません。

次にUSBキーボードとUSBマウスをRaspberry Piにさします。

下記の赤丸の部分がスイッチです。ここを1回押すと電源が入ります。
Raspberry Piが起動するまで少し放置しておきましょう。
起動終わると国や言語の設定があります。動画の1:23頃に詳しく解説があります。
ユーザー名やパスワードも設定します。これらはVNCの設定でも使いますので忘れないように。
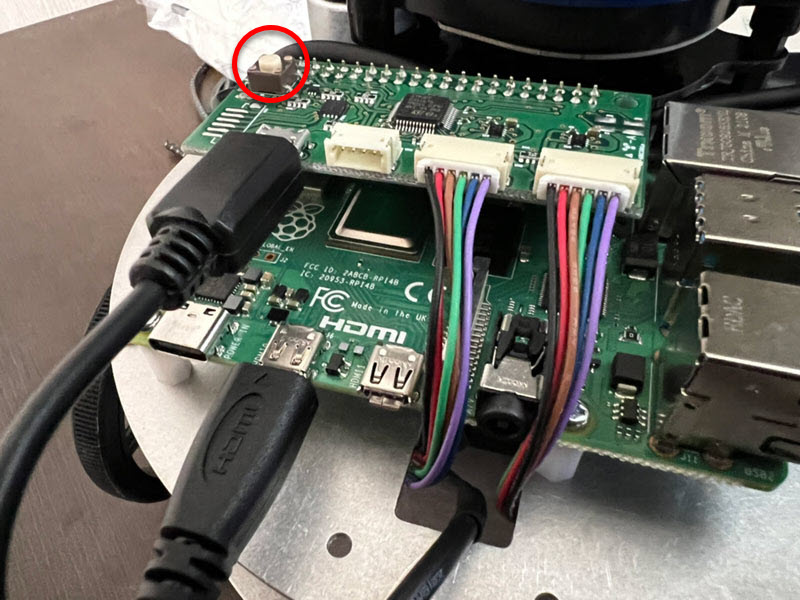
その他、wi-fi設定とアップデートがありましたが、弊社の場合同じように進めなかったので、Raspberry Piのアップデート法を別途解説します。
Raspberry Piのアップデート
ターミナルを起動させます。
ターミナルはCtrl+Alt+Tで起動します。ターミナルで下記のコマンドを使い、どのパッケージが更新できるか確認します。ここを飛ばしてアップデートしても構いません。
sudo apt update
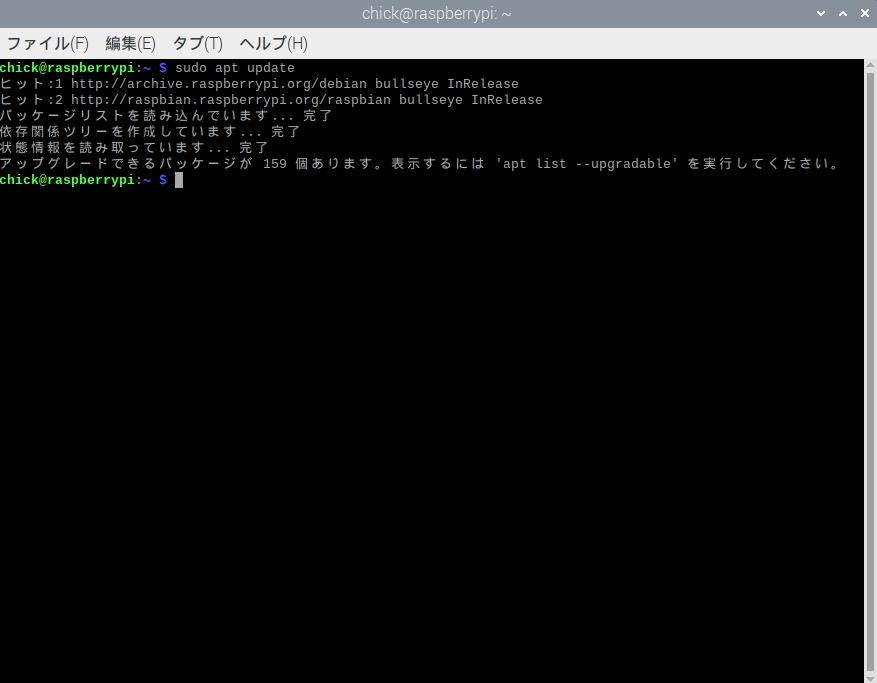
sudo apt full-upgrade -yと入力し「Enter」を押します。他の方法もあるようですが、弊社ではこの方法でアップデートしました。
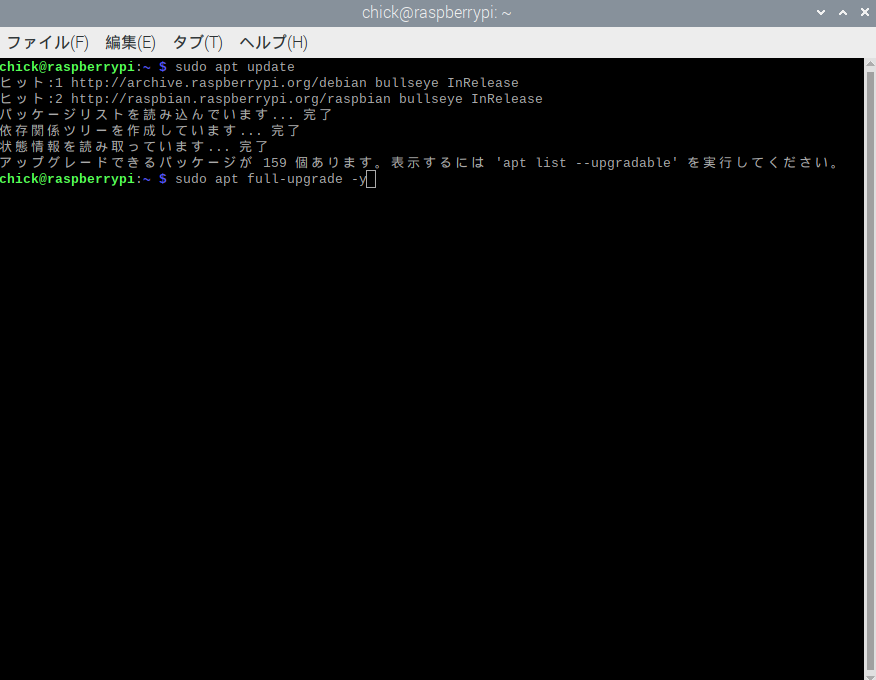
アップデートにはしばらく時間がかかりますので、放置です。
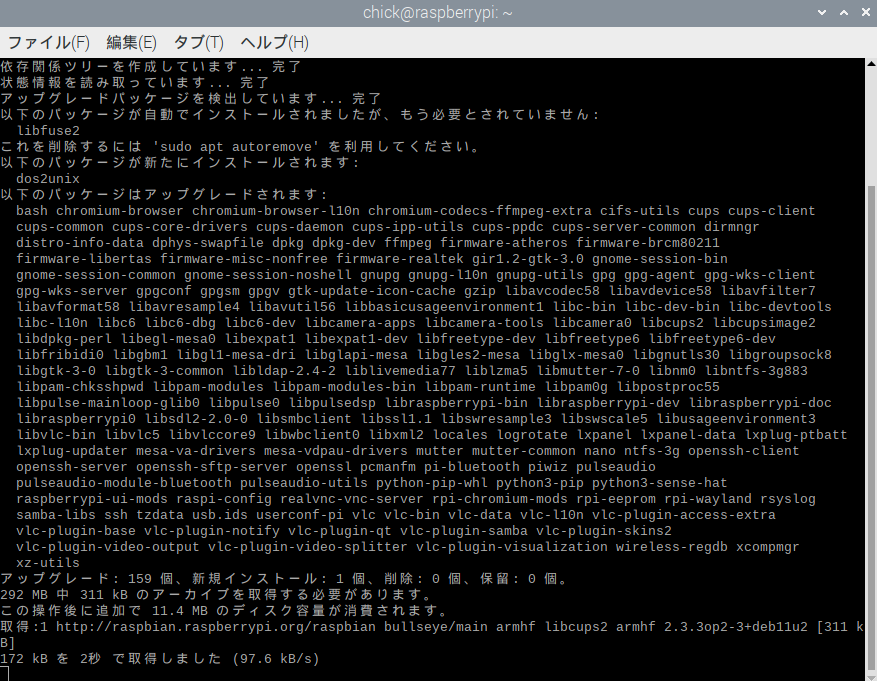
約5分程度でアップデートが完了しました。
I2Cの設定
次は動画の解説に戻りI2Cを設定します。
Raspberry Piの設定は下記の赤枠をクリック、「設定」→「Raspberry Piの設定」をクリックします。
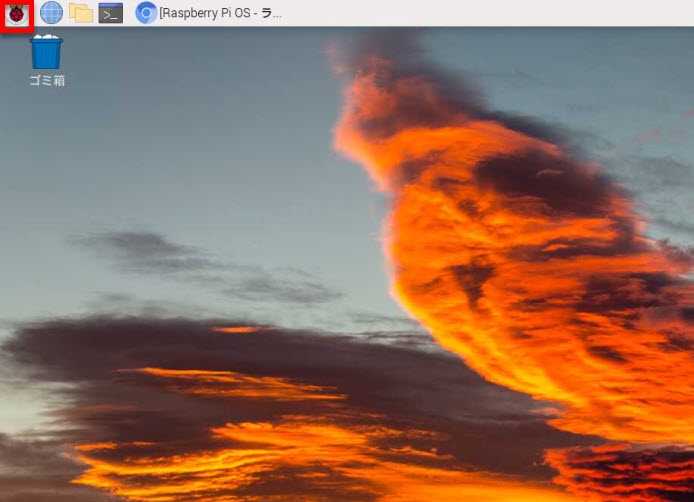
Raspberry Piの設定から「インターフェイス」をクリックします。
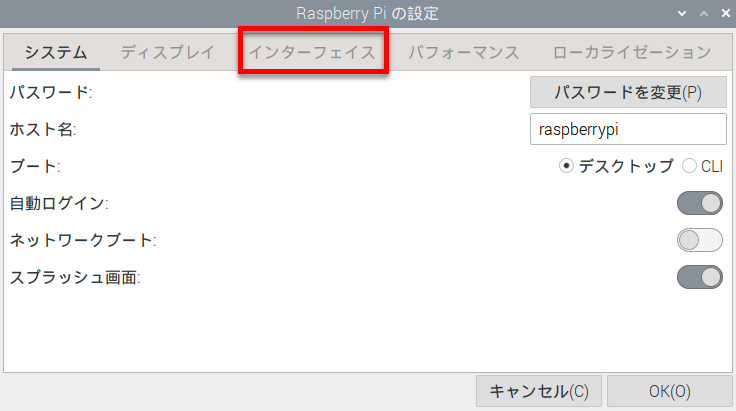
ここで「I2C」を有効にスライドしOKをクリックします。
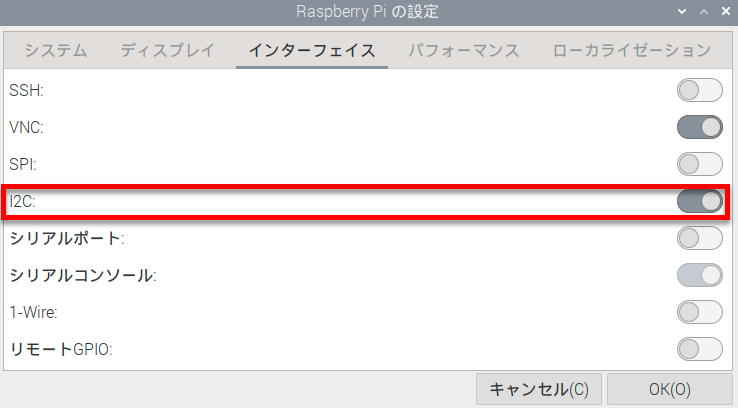
セットアップファイルのダウンロード
下記のサイトからセットアップファイルをダウンロードします。
トップページから少しスクロールするとハイパーリンクで表示されています。
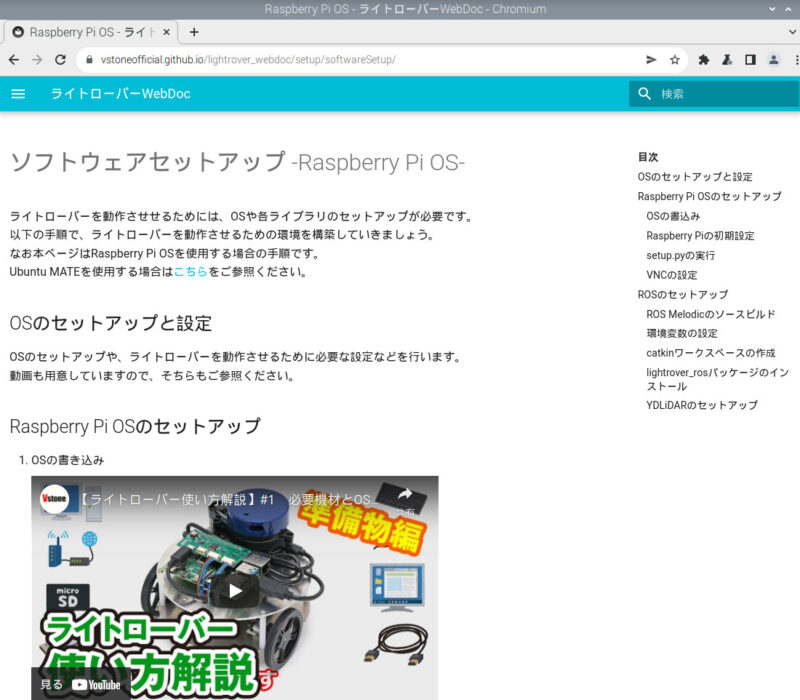
ここを右クリックで名前を付けてリンク先を保存をクリックします。
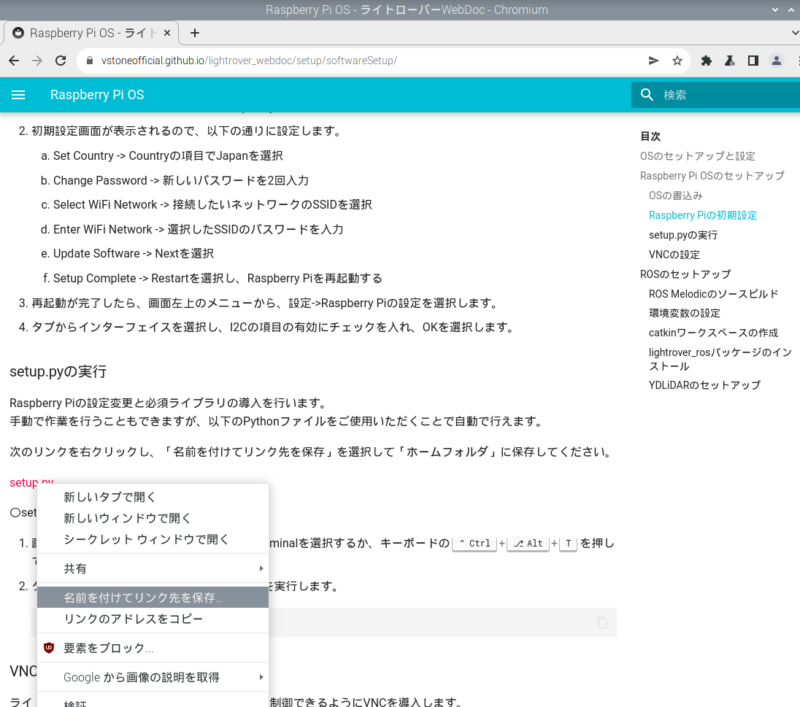
保存場所はホームになります。弊社の場合はhome/chick/setup.pyとなります。
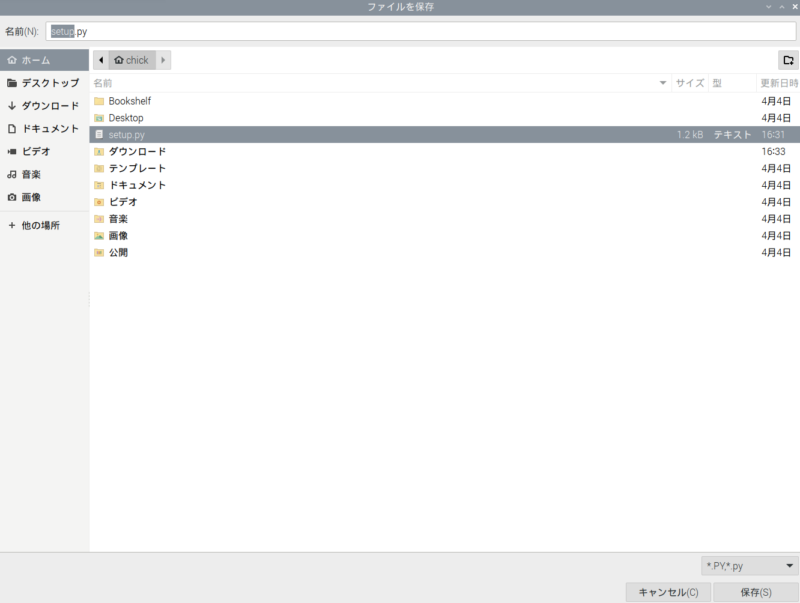
次にターミナルを起動させ
sudo python setup.pyと入力し「Enter」を押します。読み込みが始まりますので、少し放置です。
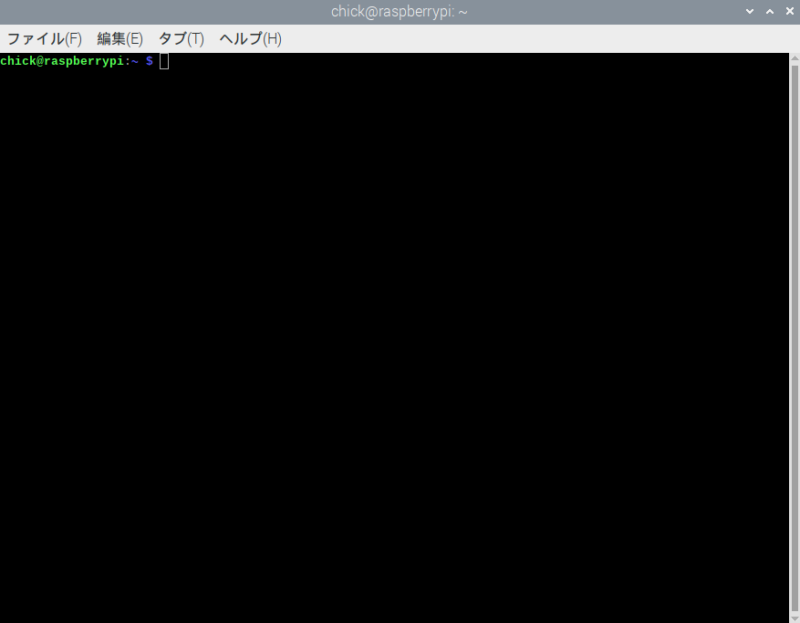
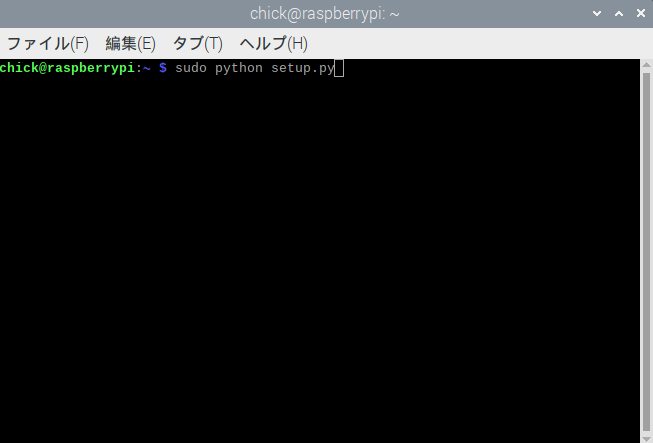
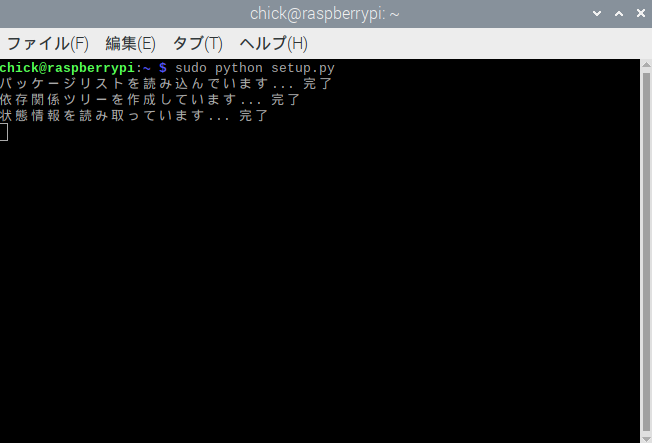
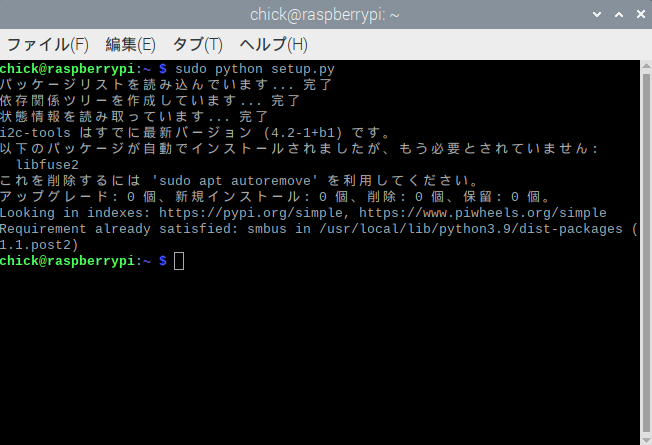
ここまででセットアップは完了です。
次にVNCの設定方法を解説します。VNCを設定するとRaspberry Pi用のモニターが不要になるので、必ず設定してください。
VNCの設定
Raspberry Piアイコンから「設定」→「Raspberry Piの設定」をクリック。インターフェイスから「VNC」を選び有効にスライドさせます。
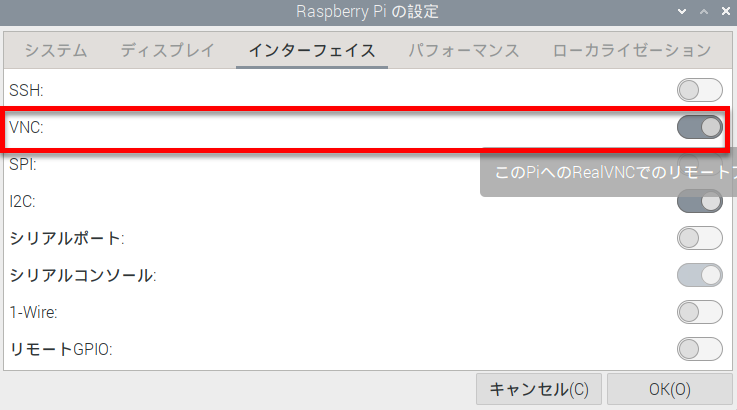
設定後、画面の右側に「VCN」のアイコンが表示されます。そこをクリックすると下記の画像が表示され赤枠の部分にIPアドレスが表示されます。
このIPアドレスはメモをしてください。
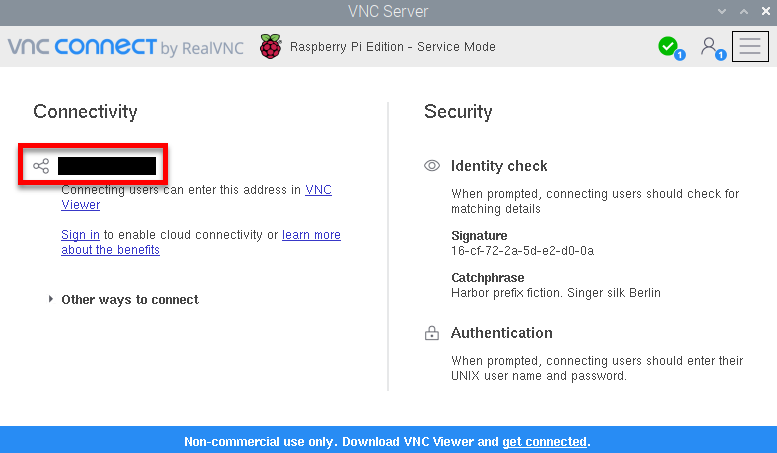
Raspberry Pi側の設定は完了です。
VNC、PC側の設定
VNCでRaspberry Piに接続するにはViewerソフトが必要になります。それをPCにインストールします。
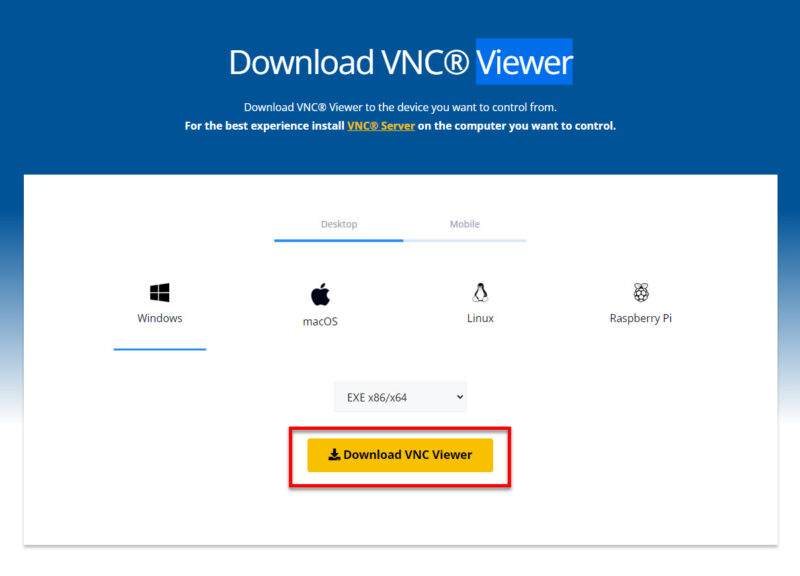
ダウンロードしたファイルをクリックしインストールを進めます。言語を選択して「OK」をクリックします。
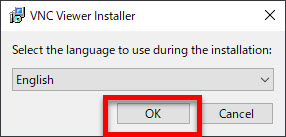
「Next」をクリックします。
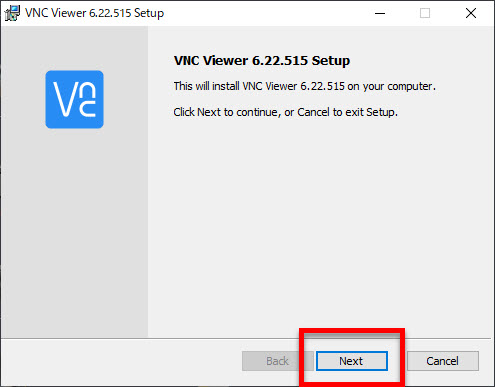
下記の赤枠にチェックを入れて「Next」をクリックします。
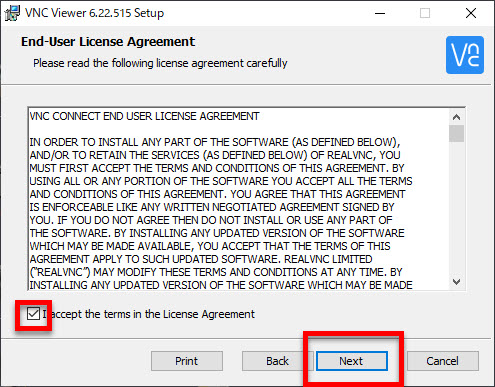
動画の解説では下記の画像の部分で「Will be installed on local hard drive」を選択していました。「Next」をクリックします。
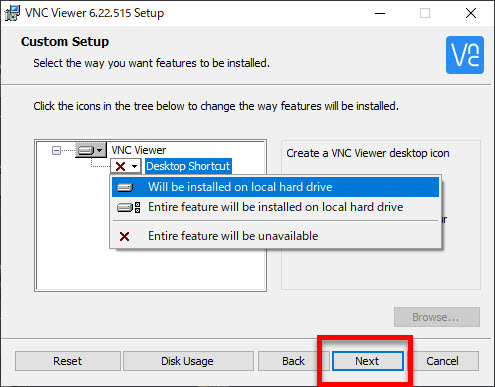
「Install」をクリックします。
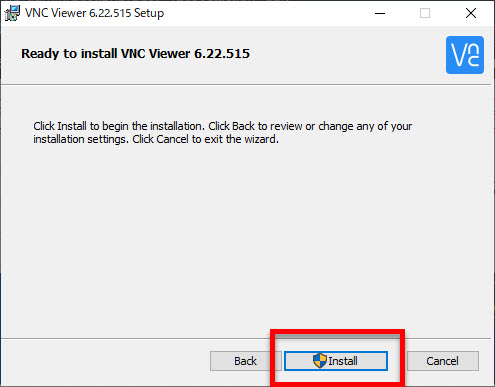
「Finish」をクリックして完了です。
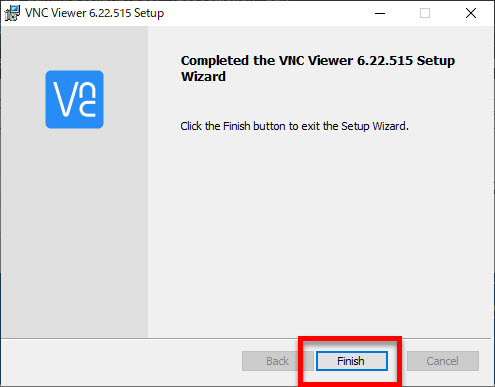
インストールしたらVNC Viewerを立ち上げます。
下記の赤枠にVNCの設定でメモをしたIPアドレスを入力します。
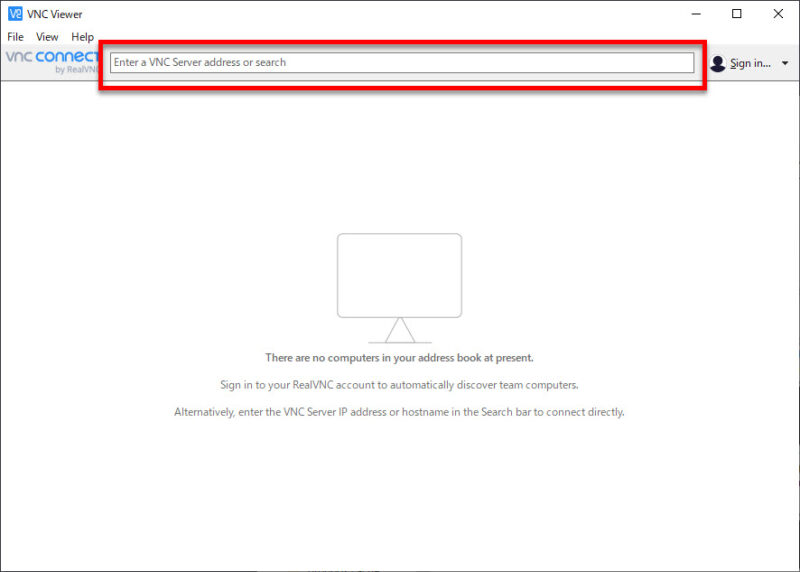
ユーザー名とパスワードを設定し「OK」をクリックします。
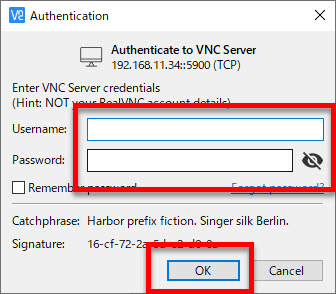
これでVNCの設定は完了です。PCにRaspberry Piの画面が表示されます。コード等のコピペもできるのでとても便利です。
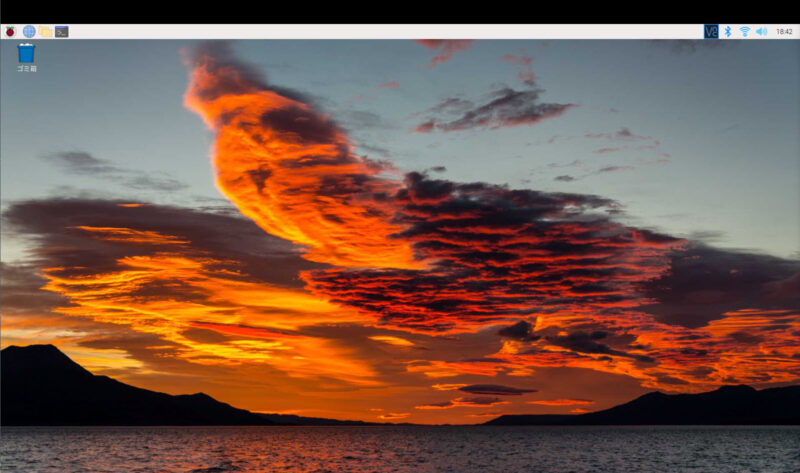
お問合せはこちら
国家ライセンス制度、補助金、講習内容など、ご不明点はいつでもご連絡ください。講習日に見学も受け付けておりますのでお気軽にお問い合わせください。