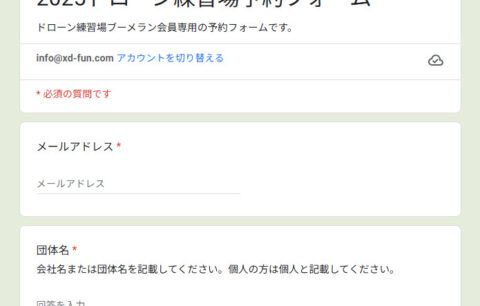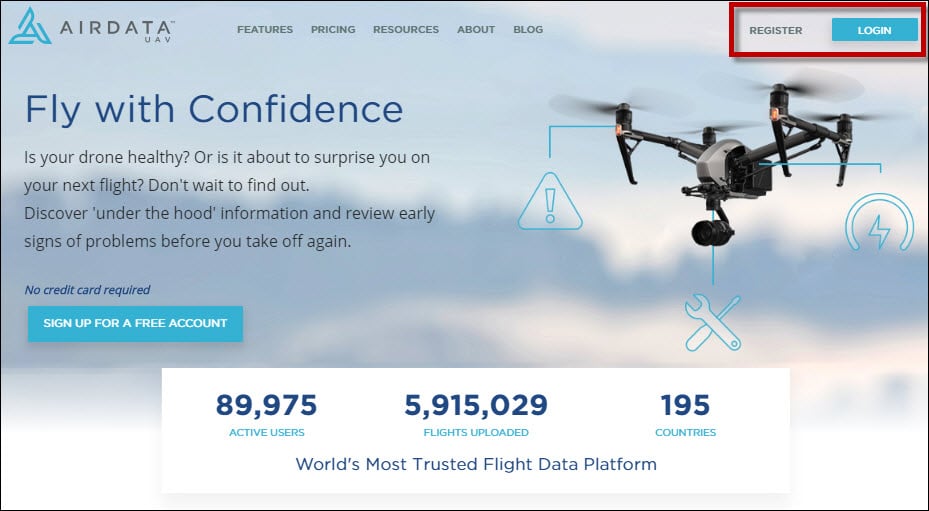ブログやWebサイトを解析する際、アクセスユーザーの動向を分析するにはGoogle Analyticsを用いるのが一般的です。
一方、検索キーワードやブログ・Webサイトが問題なく公開されているか調べるには、Google Search Consoleを用います。
以前にGoogle Analyticsの導入方法はご紹介したので、今回はGoogle Search Consoleの登録と設定方法について解説します。
Google Serch Consoleの登録方法
Google Serch Consoleの登録は、ドメイン・URLプレフィックスのいずれかで行います。
どちらも難しい操作はありませんので、ご自身がやりやすい方法を選択しましょう。
ドメインで登録・設定する手順
まずはドメインで登録する手順についてです。
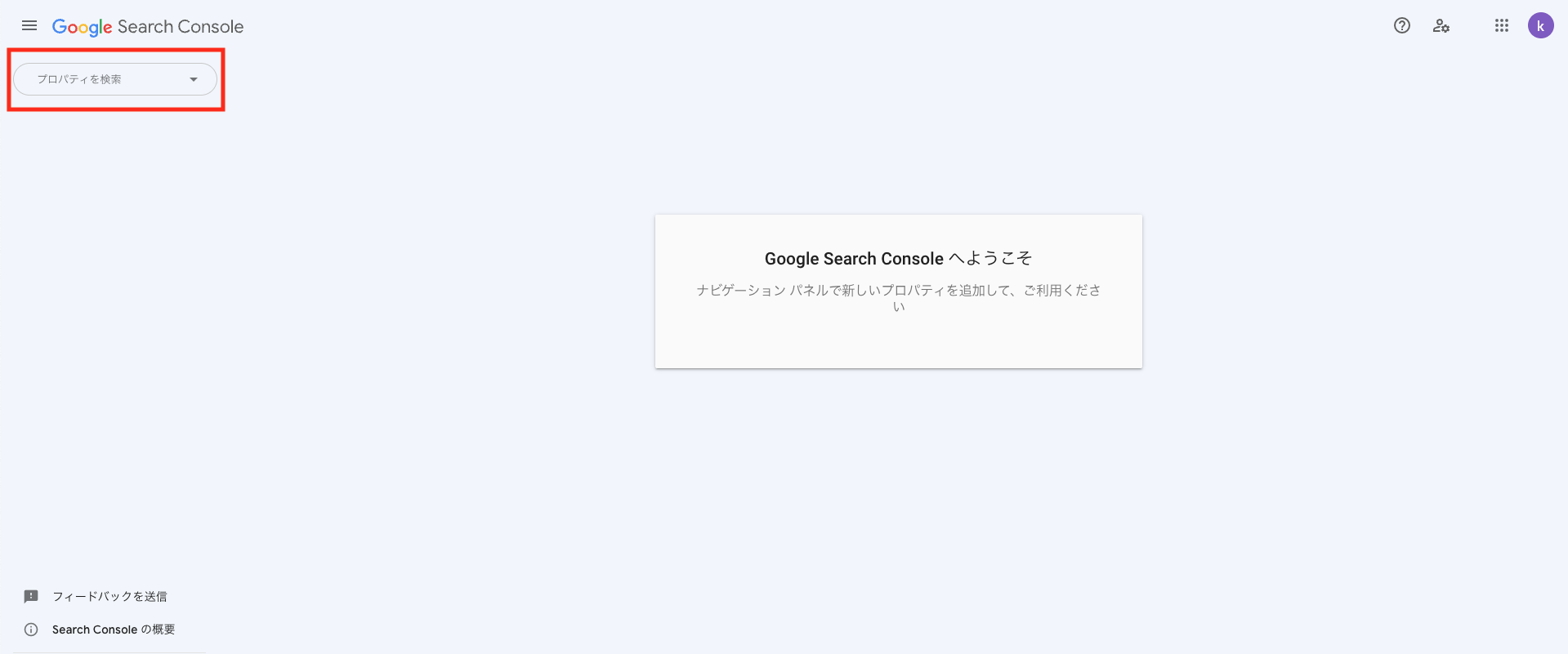
Google Serch Consoleを開くと、上記の画面になりますので、左上にある「プロパティの検索」をクリックしましょう。
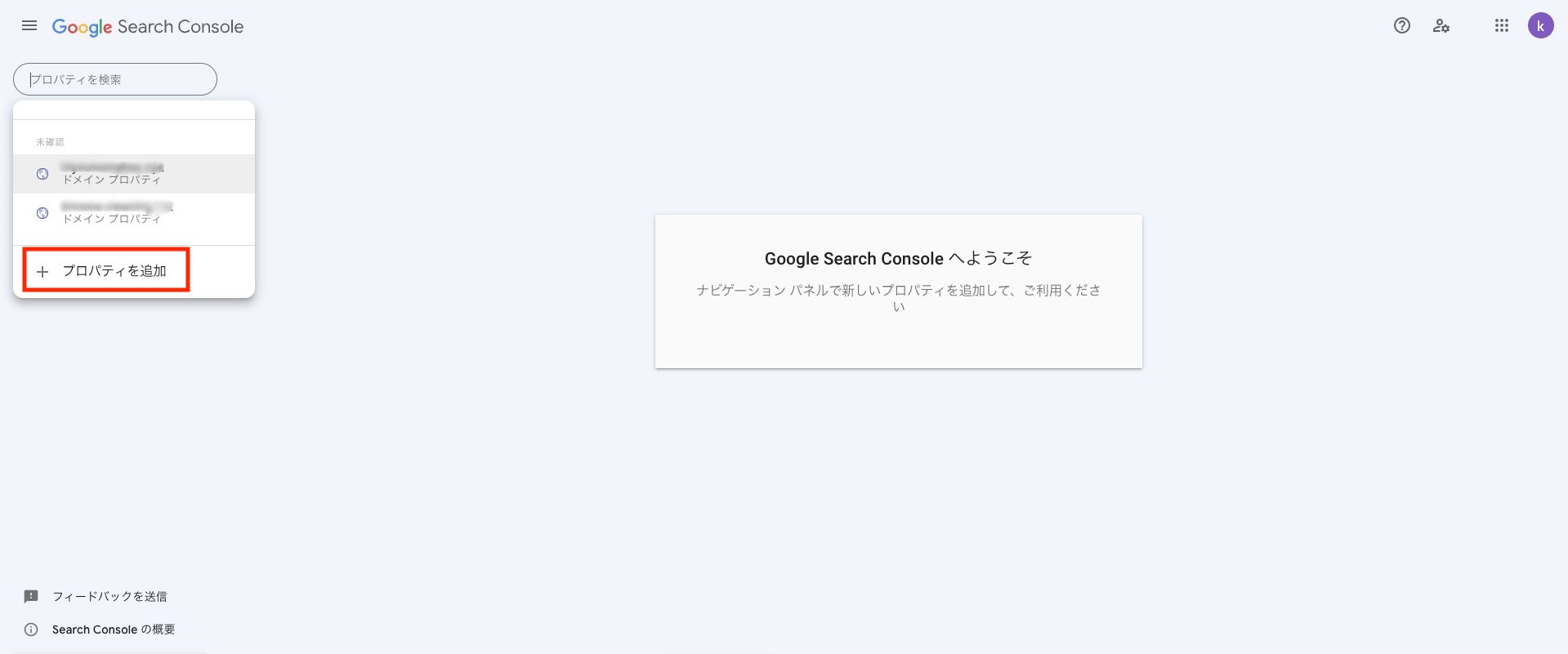
「プロパティを検索」をクリックすると、上記のような画面が表示されます。
もし、何も登録していない場合は、「+ プロパティを追加」をクリックしてください。
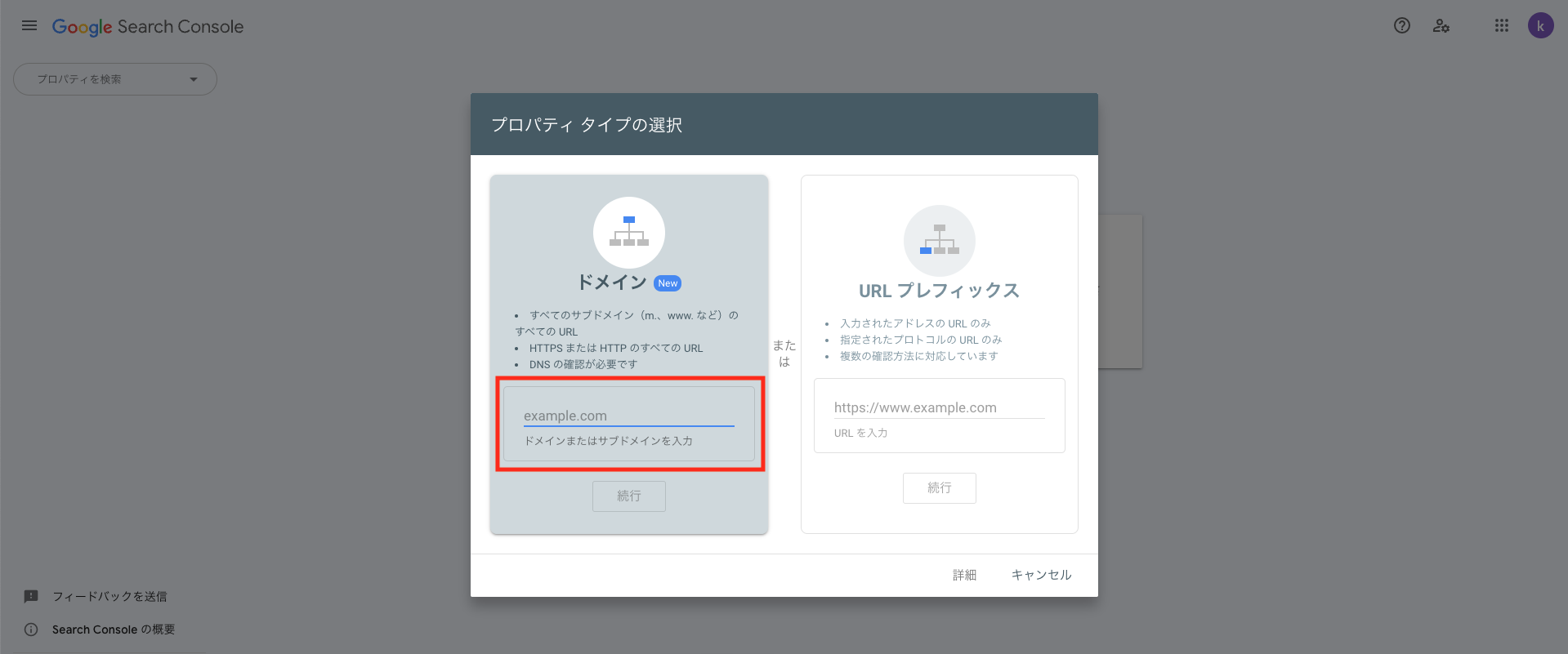
そうすると、上記の画面が表示されるので左の「ドメイン」にある入力欄に、Google Serch Consoleを導入したいブログ・Webサイトのドメイン名を入力しましょう。
このとき、「https://◯◯.com」の中の「◯◯.com」部分だけ入力すれば問題ありません。
ドメインを入力できたら、入力欄下の「続行」をクリックしましょう。
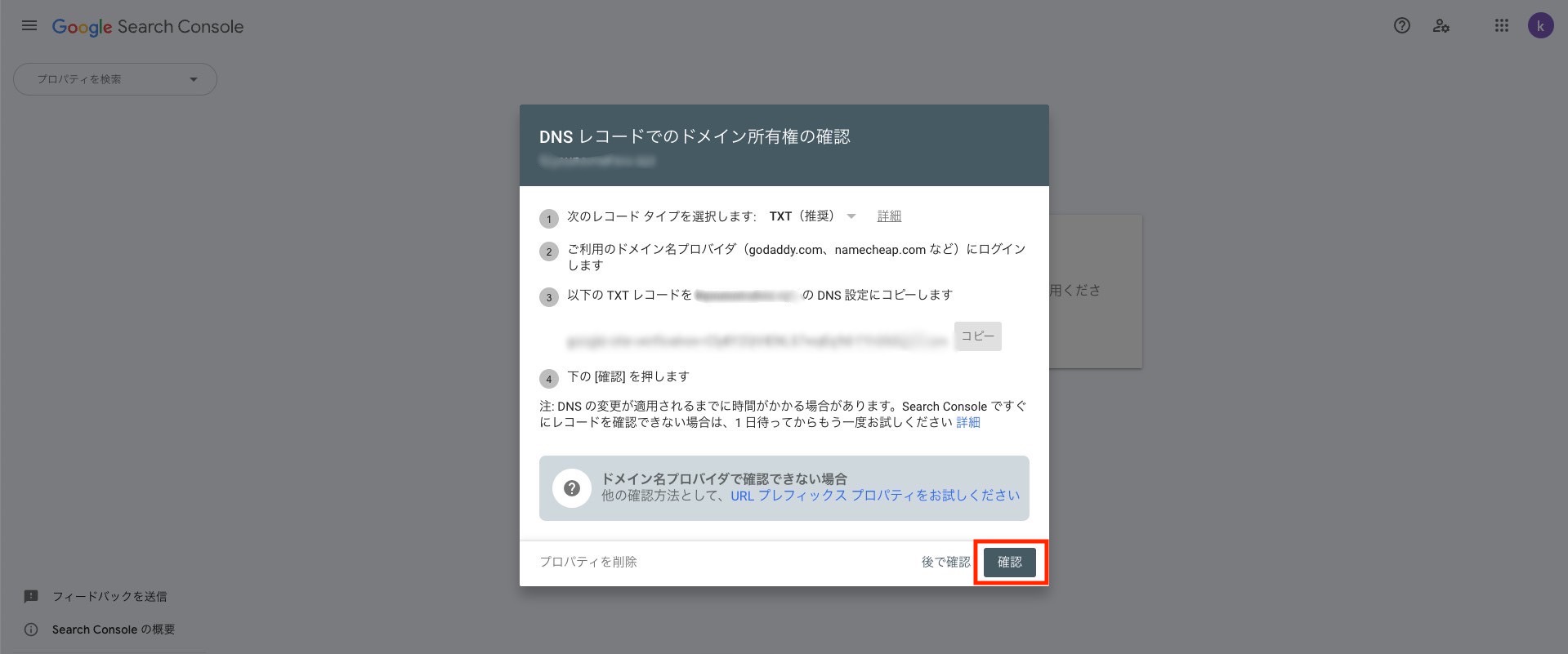
クリック後は、上記の画面が表示されるため、3に記載されているコードをコピーしてください。
コピーしたコードは、サーバーのDNS設定で用います。
今回は「エックスサーバー」での設定方法をご紹介しますが、ご自身が契約しているサーバーが異なる場合でもさほど操作に変わりありません。
異なるサーバーの場合でも参考になるはずなのでチェックしてください。
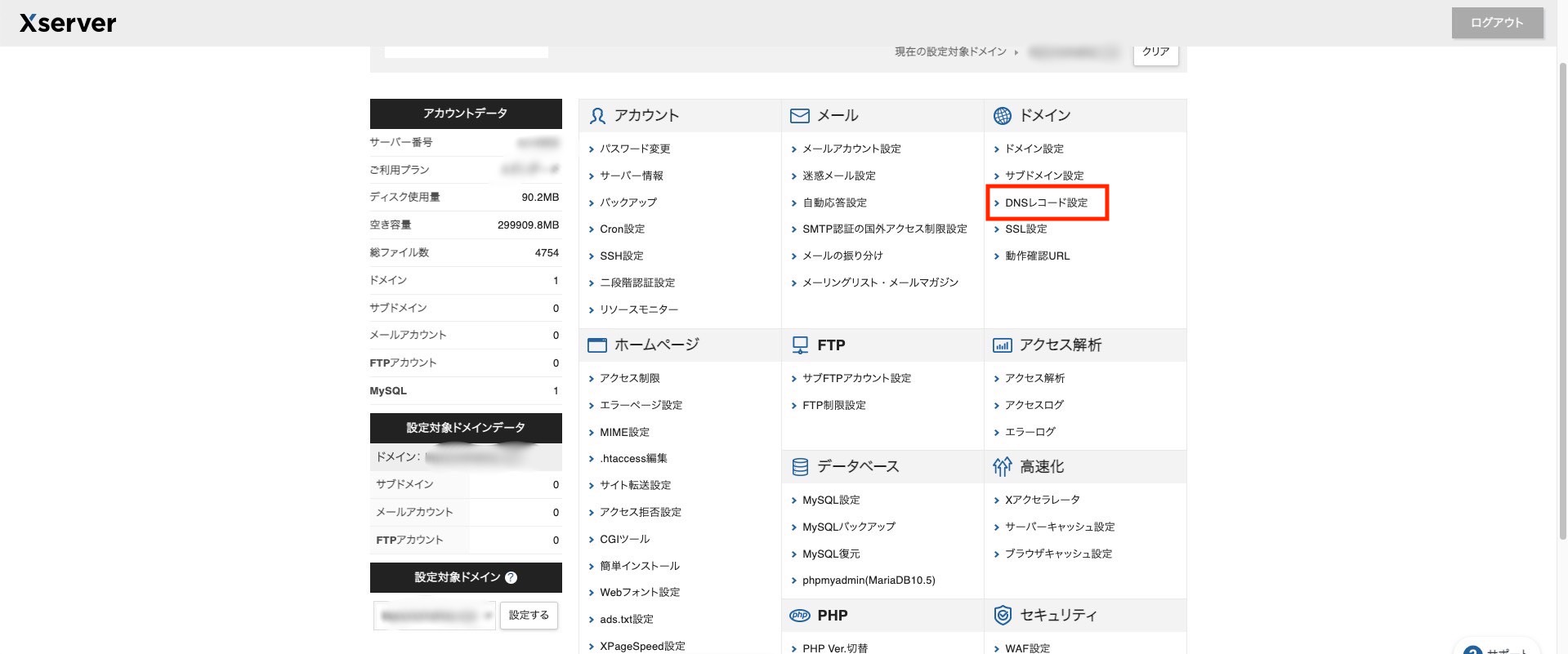
エックスサーバーの「ドメイン」の項目にある「DNSレコード設定」をクリックしましょう。
ドメイン選択画面で、Google Serch Consoleに登録したいドメインの横にある「選択する」をクリックし、「DNSレコード追加」タブをクリックしてください。
「DNSレコード追加」タブをクリックすると、以下のような画面が表示されます。
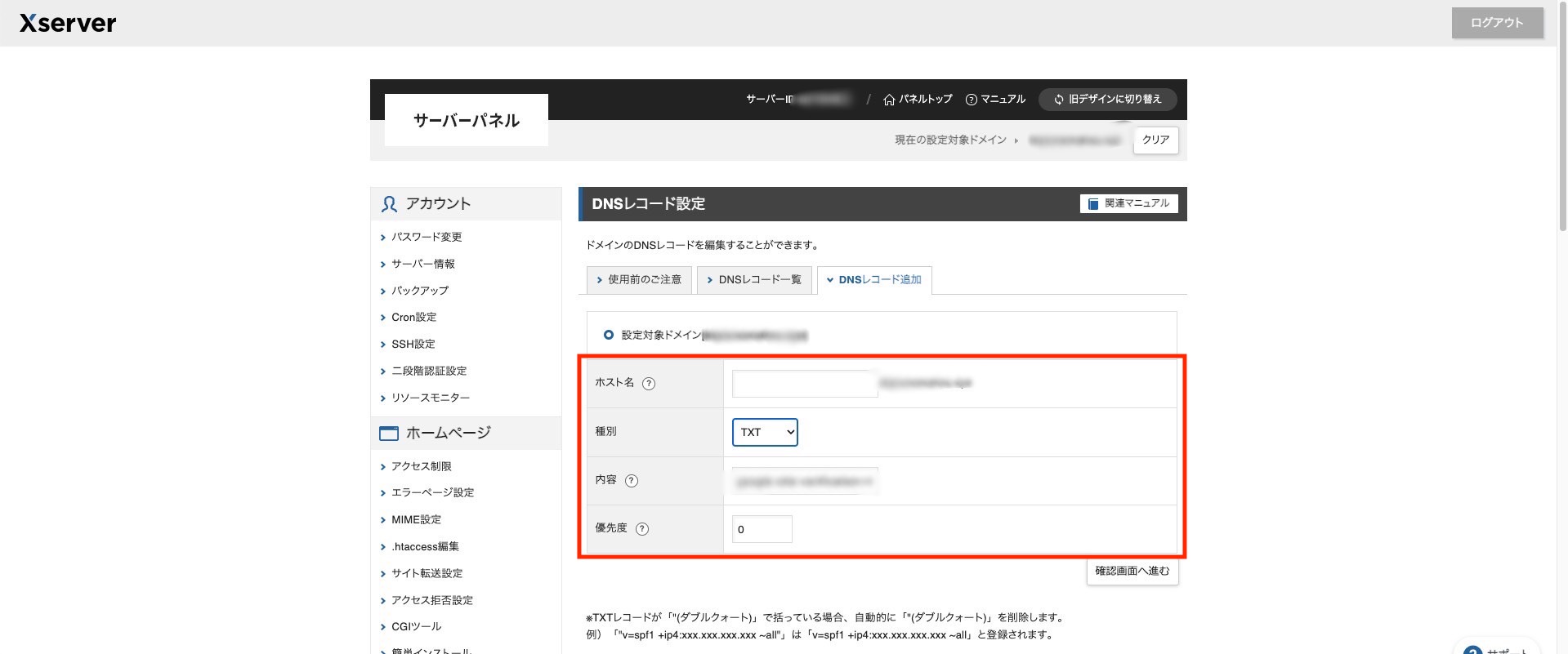
DNSレコード追加では、以下のように設定してください。
・ホスト名:空欄で問題なし
・種別:TXTを選択
・内容:Google Serch ConsoleでコピーしたTXTコードを貼り付け
・優先度:0のままで問題なし
以上を設定できたら、右下にある「確認画面へ進む」をクリックしましょう。
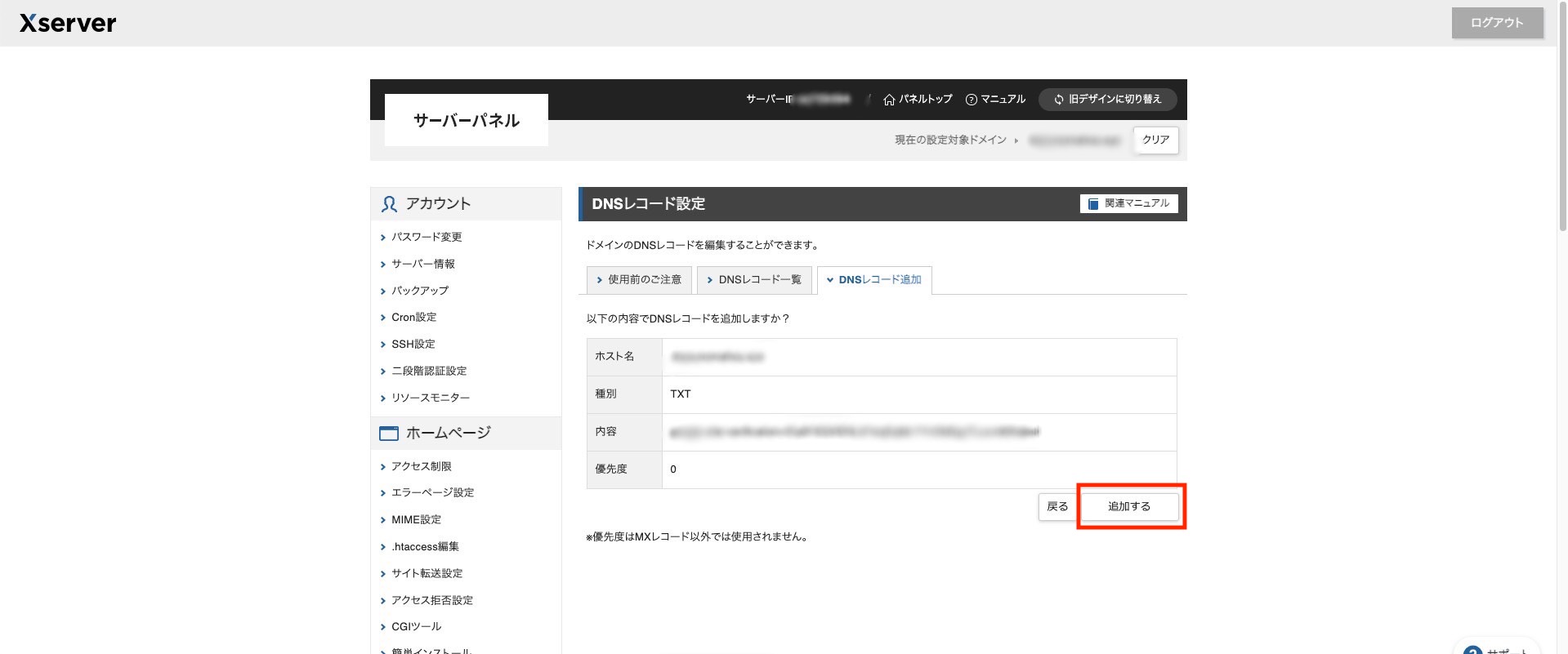
確認画面で入力に問題ないかチェックして、右下の「追加する」をクリックすればサーバーのDNS設定は完了です。
サーバーのDNS設定完了後、Google Serch Consoleの画面へ戻りましょう。
上記の画面の右下にある「確認」をクリックして、以下の画面が表示されたらGoogle Serch Consoleの設定は終了です。
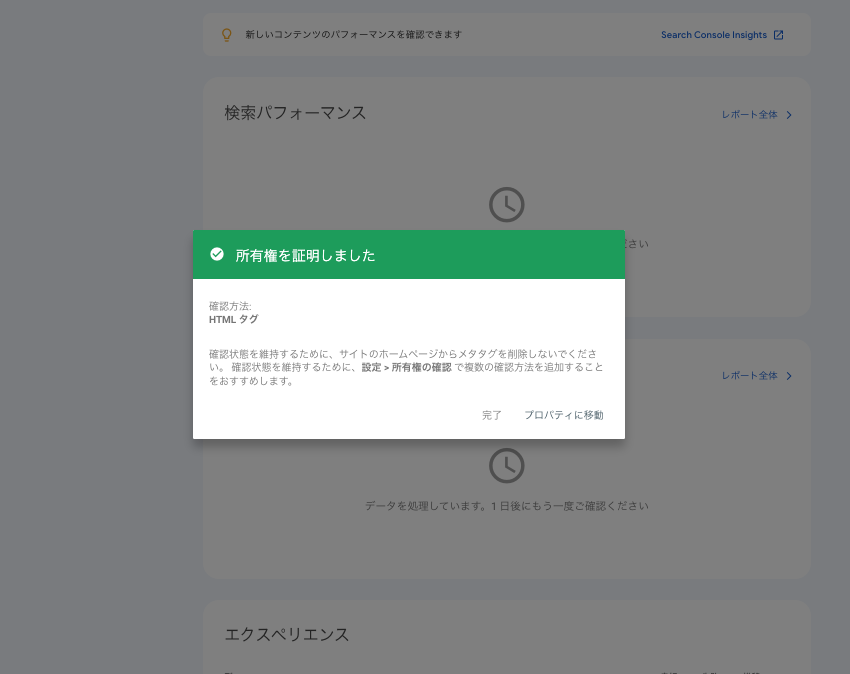
ただし、設定直後は「所有権を証明できませんでした」というエラー画面が表示される場合があります。
その際は、少し時間をおいてから再度Google Serch Consoleの「確認」をクリックしてください。
URLプレフィックスで登録・設定する手順
Google Serch Consoleの登録・設定方法は、ドメイン以外にもURLプレフィックスがあります。
では、URLプレフィックスではどのように登録・設定していくのか見ていきましょう。
まずは、先ほど同様Google Serch Consoleのプロパティの追加をクリックし、以下の画面を表示させてください。
今回はURLプレフィックスなので、右側の入力欄にブログ・WebサイトのURLを打ち込んでください。
URLプレフィックスでは「https://◯◯.com」のまま入力して問題ありません。
問題なければURLプレフィックス欄にある「続行」をクリックしましょう。
続行をクリックすると、上記の画面が表示され、
・HTMLファイル
・HTMLタグ
・Google Analytics
・Googleタグマネージャー
・ドメイン名プロバイダ
のいずれかで所有者の確認を行います。
ここでは、最も簡単な「HTMLタグ」による確認をしていきましょう。
「HTMLタグ」のタブを開き、1に記載されているコードをコピーしておきましょう。
続いて、WordPressを開き、プラグイン検索から「All in One SEO」をインストールしてください。
プラグインの検索ワードに「ALL」と入力すれば、1番上に表示されるのでわかるはずです。
もし、インストールしていない場合は、「今すぐインストール」をクリックし、インストール後に「有効化」を押しましょう。
有効化を押すと、初期設定画面が表示されるので、該当項目を設定したのち、サイドバーにある「All in One SEO」をクリックしてください。
サイドバーの「All in One SEO」にある「一般設定」をクリックし、表示された画面の中にある「ウェブマスターツール」のタブを選択しましょう。
その後、「Google検査コンソール(Googleサーチコンソール)」をクリックすると、「Google認証コード」の項目が表示されます。
この「Google認証コード」にGoogle Serch Consoleでコピーしたコードの””の間にある文字列をコピペしてください。
※<>内の全てをコピペしてしまうと、うまく認証されないので注意しましょう。
コピペができたら、右下にある「変更を保存」をクリックして完了です。
「変更を保存」ができたらGoogle Serch Consoleに戻り、先ほどのコードがある画面の「確認」をクリックしましょう。
以下の画面が出たら所有権の証明は完了です。
所有権が証明されたあとは、実際にGoogle Serch Consoleでデータが取得されるまで1〜2日待ちましょう。
ちなみに導入直後は上記のような画面になっていますが、反映が終わるとデータが表示されるようになるので安心してください。
まとめ
今回は、Google Serch ConsoleをWordPressに登録・設定する方法についてご紹介しました。
解析ツールを活用すれば、ブログ・Webサイトに訪れたユーザーがどのようなページを見ているかがわかります。
さらに、どのようなきっかけや検索キーワードで訪れたかを知るには、Google Serch Consoleのようなツールが必要です。
今回ご紹介した方法を見ると、簡単に登録・設定できるのがわかってもらえたでしょう。
導入がわからず後回しにしていた方は、この機会にぜひGoogle Serch Consoleの登録・設定を行って、流入数やCVの増加に活用してみてください。